Subscribe Now: Watch More: Adding toolbars to Word on a Mac lets. This theme has a teal gradient background with a red tab for the slide number. It's a general purpose design template in widescreen (16:9) format suitable for any situation: business, education, or home use.
Superscripts are numbers, letters, or symbols that appear slightly above the surrounding text. Subscripts are letters, numbers, words, or phrases that appear slightly below the surrounding text. This tutorial shows how to insert superscripts and subscripts in Microsoft Word using three different tools:
Go to the page in your document that will contain the sidebar. On the Ribbon, select the Insert tab. Command key + 1 – Icon view. Command key + 2 – List view. Command key + 3 – Columns view. Command key + 4 – Cover Flow view. If you want to create Sidebar links to Websites, just drag a site's address from the Safari address bar onto your Desktop to create a Web link file. Next, drag this Web link file into the Sidebar Places.
1. The Superscript and Subscript Buttons
2. The Symbol Dialog Box
3. Keyboard Shortcuts
This tutorial is also available as a YouTube video showing all the steps in real time.
Watch more than fifty other videos about Microsoft Word and Adobe Acrobat on my YouTube channel.
Important Note: Superscripts can also be inserted using Word's footnote and endnote tools. That method isn't included in this tutorial because the superscripts created with those tools are dependent on their corresponding note (i.e., if you delete the note, the superscript is deleted, also). Visit 'How to Insert Footnotes and Endnotes in Microsoft Word' for a full tutorial and real-time video demonstration.
The images below are from Word for Microsoft 365 (formerly Office 365). The steps are the same in Word 2019, Word 2016, Word 2013, Word 2010, and most previous versions of the software.
How to Use the Superscript and Subscript Buttons
The superscript and subscript buttons can be used on any number, letter, or symbol in your document.
1. Select the Home tab in the ribbon.
2. Place your cursor where you want to insert the superscript or subscript. Or, select the existing text that you want to format as a superscript or subscript.
3. Select the Superscript or Subscript button in the Font group. The button's background will turn a darker gray than the surrounding ribbon when the formatting is turned on.
4. Type the text that should receive the superscript or subscript formatting. (This step is not necessary if you selected existing text during step 2.)
5. Select the Superscript or Subscript button again to turn off the formatting when you are finished (see figure 2). The button's background will match the surrounding ribbon when the formatting is turned off.
How To Insert Ion Sidebar 1 On Microsoft 2016 For Macbook Pro
6. Save your file to save your new superscript or subscript.
How to Use the Symbol Dialog Box to Insert Superscripts and Subscripts
The Symbol dialog box offers superscript versions of the numbers zero through nine and a small collection of subscripts mainly used in equations and formulas.
How To Insert Ion Sidebar 1 On Microsoft 2016 For Macs
Important Note: Symbols are part of font files installed on your computer, so the symbols available to you will depend on the font you are using. However, all commonly used fonts (e.g., Ariel, Times New Roman, Helvetica) should include the symbols shown here using the Calibri font.
1. Place your cursor where you want to insert the superscript or subscript.
2. Select the Insert tab in the ribbon.
3. Select Symbol in the Symbols group.
4. Select More Symbols in the drop-down menu.
5. Ensure that you are viewing the Symbols tab in the Symbol dialog box.
6. Select normal text Qualcomm atheros ar9285. in the Font menu so that your superscript or subscript matches your current font.
7. Select Superscripts and Subscripts in the Subset drop-down menu.
8. Select the superscript or subscript you need from the menu.
9. Select the Insert button.
How To Insert Ion Sidebar 1 On Microsoft 2016 For Mac Osx
Pro Tip: You can move your cursor around the document and insert additional superscripts and subscripts while the Symbol dialog box is open.
10. Select the Close button to close the Symbol dialog box.
11. Save your file to save your new superscript or subscript.
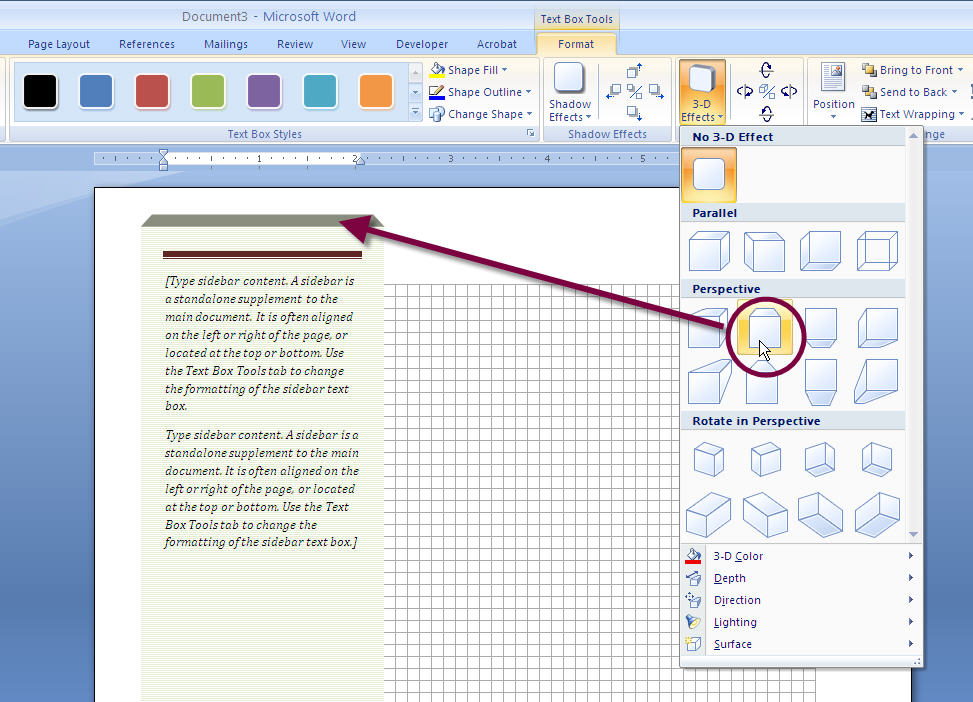
A Word on Shortcut Keys
You may have noticed that the Symbol dialog box includes shortcut keys for superscripts and subscripts. Those shortcut keys differ from the keyboard shortcuts shown below and are not included in this tutorial because they have performed inconsistently in my own projects.
How to Use Keyboard Shortcuts to Insert Superscripts and Subscripts
Windows users can use the following keyboard shortcuts to apply superscript or subscript formatting to any number, letter, or symbol in your document.
1. Place your cursor where you want to insert the superscript or subscript. Or, select the existing text that you want to format as a superscript or subscript.
2. Type the keyboard shortcut:
Superscript: Ctrl + Shift + +
(Control, Shift, and the plus sign)
Subscript: Crtl + =
(Control and the equal sign)
Important Note: Use the plus sign and the equal sign in the main keyboard because their equivalents in the number pad won't work.
3. Type the text that should receive the superscript or subscript formatting. (This step is not necessary if you selected existing text during step 1.)
4. Retype the keyboard shortcut to turn off the formatting when you are finished.
5. Save your file to save your new superscript or subscript.
